Introducción
English readers note: This blog entry in written in spanish, but I provide a "README_ENGLISH.txt" with the installation procedure in english. Also see the section "For the Impatient" to learn how to boot the Raspberry with the custom image. For any question, feel free of contact me. See the video of the drone working at the bottom of the page.
Si quieres saltarte todo el rollo y tener el drone funcionando lo antes posible vete a la sección "For the Impatient" está en inglés, pero se entiende bien. Aunque recomiendo que te leas todo y hagas una instalación desde cero. Puedes ver el video del drone funcionando al final de la entrada.
Pues llevaba un tiempo intentando integrar una raspberry pi, con un arduino... y dado que llevo un tiempo jugando a RainbowSix, pues pensé ... y por qué no hacemos un drone de esos que usan los personajes para buscar la posición ? así que decidí empezar el proyecto ... TwichDrone!. Para los que no hayan jugado a RainbowSix, lo explico brevemente: los jugadores cuando atacan tienen una fase inicial para localizar el objetivo, y utilizan unos coches radiocontrol para localizarlo. Para manejarlo unan un dispositivo móvil que bien podría ser un teléfono o un tablet. Twich (uno de los personajes) tiene uno un poco especial que lanza descargas con un taser. Esta es la pinta que tiene en el juego:
Evidentemente, el drone no va a dar descargas (porque tampoco me he puesto, las cosas como son, jeje). La pinta que tiene físicamente es esta, para que os hagáis una idea de lo que quiero implementar:
Como veis en el modelo, el drone se impulsa con dos motores y tiene ruedas que le permiten desplazarse lateralmente. También tiene unos leds "infrarrojos" y un sistema de cámaras. En mi implementación no voy a usar este tipo de ruedas, porque son muy caras y la idea es que sea barato de construir. Por otro lado, no vamos a usar tampoco los iluminadores infrarrojos (aunque hubiera sido sencillo meter unos leds). Y por supuesto, no da descargas eléctricas.
For the Impatient
This section explains you how to get your TwichDrone up and running quickly. I recommend you that read all the documentation, if you're english reader, start with README_ENGLISH.txt file. If you're brave enough, let's start. Remember you need: Arduino UNO, Raspberry Pi 3 Model B, 2 DC motors, and a battery. Optional a GoPro3.
3. Download raspberry image.
I prepare a ready to run image for the raspberry, with everything working. Just download the TwichDrone_Raspberry_Image to your disk, and burn it into the SD. Yo will ned at least 4.4 GB free, so a 8GB card will do the trick.
Run the following command (check directories and sd device)
gzip -dc TwichDrone_Raspberry.img.gz | dd of=/dev/yoursdcardhere
4. Configure your GOPRO (if you're planning to use it)
The image comes with the following settings:
AP_SSID: TwichDrone01
AP_IP: 192.168.2.1
AP_PASSWD: rainbow6
GOPROWIFI_SSID: GOPROR6
GOPROWIFI_PASSWD: rainbow6
You need to configure the GOPRO3. Go Here and choose a method (via Capture APP or via Web Update). if you don't set the SSID and PASSWD to the given values, the GOPRO3 won't work.
5. Start & Enjoy
Start the raspberry PI3, wait 15-35 seconds to load, and then look for the wifi TwichDrone01 with your portable device (phone/tablet). Login with the given password, and point your browser to the 192.168.2.1. You should be there. Enjoy.
Análisis y Objetivos
Bueno, pues vamos a construir un chisme de estos, a ver si somos capaces. Antes de ponernos a comprar cosas y programar como un loco, lo mejor es definir unos objetivos y establecer un plan de acción, para tener las cosas mas o menos claras. El objetivo de este proyecto de ciencias es construir un drone que cumpla lo siguiente:
En la imagen anterior tenemos el diagrama de bloques hardware del Drone. Como podemos ver, la alimentación la tomamos de una batería LIPO 2S, que nos facilita 7.4V. Como este voltaje es muy alto para alimentar la Raspberry, que además es muy sensible, utilizamos un BEC (uBEC) para transformar esos 7.4V en 5V. Estos dispositivos se usan mucho en RC y admiten un rango de entrada de voltaje bastante alto (además con bastante intensidad). En nuestro caso, hemos utilizado una batería Zippy Flightmax 1600mAh (2S1P 20C). El BEC usado es un X5Pro de 5V con una carga de salida de 5A (suficiente para esto). Para encender/apagar hemos usado un switch que conmuta la linea positiva. De aqui se saca una linea directa a la alimentación del motorshield (para mover los motores). La salida de 5V alimenta la Raspberry, que a su vez alimentará al arduino (5V) por USB. Es necesario CORTAR el puente"Vin Connect" de la placa motorshield (ver este enlace). De este modo, la alimentación del arduino es independiente de la del motor shield (5V vs 7.4V).
Finalmente, los motores se conectan al motor shield usando los pines correspondientes, como veremos más adelante. La cámara de la raspberry se conecta utilizando la faja nativa al puerto CSI, como veremos. La GoPro se controla mediante Wifi, por eso aparece sin ningún cableado.
Por otro lado está claro que tenemos que meter algo de software para que todo esto funcione. La idea es sencilla; utilizar la Raspberry PI 3 como ordenador principal, y el arduino para el control de motores. Para conectarnos vamos a utilizar WiFi, aprovechando una característica que tiene la Raspberry, y es actuar como AP (Access Point).
Así que para conectarnos a ella, basta con buscar la WiFi del Drone (TwichDrone01) en nuestro tablet/teléfono y conectarnos. Esto nos asignará una IP dinámica (DHCP) y nos permitirá conectarnos al drone mediante la IP configurada (192.168.2.1). No os pongáis nerviosos que luego vendrá un documento detallado sobre como montar todo esto paso a paso.
Bien, una vez conectados a la red del Drone, basta con apuntar el navegador al servidor web (192.168.2.1) desde el cual se cargará el interface HTML que nos permite controlar al drone.
Este interface es bastante sencillo, por un lado, tiene un joystick en la parte inferior derecha que nos permite manejar el drone (adelante, atrás, girar). Un botón en la parte inferior izquierda nos permite activar/desactivar la grabación de la goPro. En la parte superior izquierda tenemos una "consola" que nos muestra el estado del drone (consumo de los motores, estado de la batería de la gopro y si está grabando o no) y finalmente, a pantalla completa se ve la imagen de la cámara de la raspberry, actualizada en tiempo real.
El interface realiza la comunicación por dos puertos. Por un lado, el estándar HTTP (80) por el que recibe la página web, el "stream" de la imagen y el JavaScript. Por otro lado, usamos el puerto 8000 para abrir una conexión webSocket al servidor de control (controlserver.py) que es el encargado de controlar el drone (a través de controlar el arduino para los motores, y la gopro para activar/desactivar la grabación). Este servidor está implementado en Python, y utiliza un par de librerías, como veremos posteriormente.
Parte I. Configuración de la Raspberry
Lo primero que tenemos que realizar es configurar la Raspberry. Para los más prisillas he generado una imagen de la raspberry del drone que tengo actualmente funcionando, por lo que debería de valer para arrancar y jugar con el drone. Pero para documentarlo todo, lo mejor es realizar la configuración paso por paso para entender como funciona el asunto. Para encontrar los productos necesarios ver la Lista de la Compra más abajo
Lo primero que necesitamos es una Raspberry Pi 3 Model B, con una tarjeta SD con al menos 8 GB.
para instalarla y configurarla, necesitas estas cosillas además:
Si piensas hacerlo todo de golpe y le quieres pinchar ya la cámara, necesitas la Raspberry PI CAM 2.1 (necesaria la segunda versión, porque tiene otro sensor (Soy IMX219 de 8MP) y se gestiona de manera distinta.
La distribución que vamos a usar es la DEBIAN JESSIE (RASPBIAN) que te puedes bajar desde aqui, naturalmente. Yo he usado la que trae el GUI (Pixel) porque es más cómodo, aunque luego lo vamos a deshabilitar. Te descargas la imagen a tu PC, y la grabamos en la tarjeta. Yo estoy en MacOS asi que he usado dd. En linux es similar.
Como tostarla:
Usuario por defecto: pi (passwd raspberry)
Supersuario (ROOT): root (no password, usa sudo su -)
En este punto deberías de tener la raspberry arrancada en el escritorio de PIXEL (GUI) sin problemas.
raspi-config --expand-rootfs
shutdown -r now
Lo primero que necesitamos es tener una salida a internet operativa. Usa el cable Ethernet para pinchar la raspberry a tu router, o conectala via WiFi. La cosa es poder salir a internet. Mejor el cable, porque vamos a andar trasteando con la WiFi.
Instalamos los siguientes paquetes:
Ahora actualizamos el firmware de la raspberry. Tarda unos 10 minutos, no te pongas nervioso.
Lanzamos este comando como root.
Tras actualizar el firmware y rebotar, si lanzamos este comando, veremos que se carga el módulo de la cámara correctamente.
Una vez actualizado el firwmare, nos podemos poner a configurar la red. Recuerda, queremos que la Raspberry funcione como un AP (Access Point) para permitir conectarnos al drone desde el movil/tablet y un cliente WiFi para poder controlar la GoPro (versiones 3, la 4 funciona distinta).
Para ello, tenemos que configurar dnsmasq, los interfaces de red, y el firewall para que haga masquerading. La configuración de red del drone queda como sigue:
Empezamos a configurar. Descomenta y edita estas lineas en /etc/dnsmasq.conf
interface=lo,uap0
no-dhcp-interface=lo,wlan0
dhcp-range=192.168.2.100,192.168.2.200,12h
edita /etc/hostapd/hostapd.conf y donde pone la variable mas abajo, mete estos parámetros:
SSID_OF_AP = TwichDrone01
SAME_CHANNEL_NUMBER_AS_WIFI_CLIENT = 1
WIFI_AP_PASS = rainbow6
SAME_CHANNEL_NUMBER_AS_WIFI_CLIENT tiene que ser EL MISMO que el canal de la WiFi a la que te quieras conectar, porque si no, no funciona. Mira el canal WIFI con WifiAnalyzer, por ejemplo, para comprobar el canal. En el caso de la gopro es fácil, porque es el 1. (si te quieres conectar a la wifi de tu casa en vez de a la gopro, tienes que poner el mismo número)
interface=uap0
ssid=[SSID_OF_AP]
hw_mode=g
channel=[SAME_CHANNEL_NUMBER_AS_WIFI_CLIENT]
macaddr_acl=0
auth_algs=1
ignore_broadcast_ssid=0
wpa=2
wpa_passphrase=[WIFI_AP_PASS]
wpa_key_mgmt=WPA-PSK
wpa_pairwise=TKIP
rsn_pairwise=CCMP
Edita y añade esto en el /etc/network/interfaces
auto uap0
iface uap0 inet static
address 192.168.2.1
netmask 255.255.255.0
Crea un fichero nuevo /usr/local/bin/hostapdstart y añade:
iw dev wlan0 interface add uap0 type __ap
service dnsmasq restart
sysctl net.ipv4.ip_forward=1
iptables -t nat -A POSTROUTING -s 192.168.2.0/24 ! -d 192.168.2.0/24 -j MASQUERADE
ifup uap0
hostapd /etc/hostapd/hostapd.conf
Cambia los permisos de /usr/local/bin/hostapdstart
chmod 667 /usr/local/bin/hostapdstart
Edita y añade esta linea al /etc/rc.local
hostapdstart >1&
Añade esto al fichero /etc/network/interfaces (quita todas las referencias al adaptador wlan0) y cambia [SSID_OF_NETWORK_TO_CONNECT], [PSK_KEY_OF_NETWORK_TO_CONNECT] con los valores de la red que te interese. (Te puedes conectar a mas redes, pero acuérdate que el canal tiene que ser el mismo).
auto wlan0
iface wlan0 inet dhcp
wpa-ssid [SSID_OF_NETWORK_TO_CONNECT]
wpa-psk [PSK_KEY_OF_NETWORK_TO_CONNECT]
Reemplaza PSK_KEY_OF_NETWORK_TO_CONNECT con esto:
SSID_OF_NETWORK_TO_CONNECT: SSID network a conectar (e.g. GOPROWIFI)
PSK_KEY_OF_NETWORK_TO_CONNECT: wpa_passphrase GOPROWIFI PasswordEnTextoPlano
el comando wpa_passphrase devuelve tres campos. Quédate con el más largo. Algo como esto:
a03133ea3333471b0d33dbd1b2b19233294649968537c35904eb3389a7df65ba (e.g. wpa_passphrase GOPROR6 rainbow6)
Rebotamos la Raspberry, y en este punto, deberías de poder conectarte al TwichDrone mediante su red WiFi. Compruébalo con un teléfono móvil o una tablet. Lo de la GoPro lo vemos ahora mismo:
# ifconfig -a
# en0 -> cable [Adapter IP: if plugged, DHCP asigned]
# wlan0 -> GoPro Wifi [Adapter IP: 10.5.5.x]
# uap0 -> Ap Wifi [Adapter IP: 192.168.2.1]
Y con esto tenemos comprobado que podemos acceder a la raspberry como un access point, y que la raspberry accede correctamente como cliente a la WiFi de la GOPRO. Nota sobre la GOPRO: solo funciona con las GOPROs que tengan este tipo de interface WIFI, es decir, las 3 y las 3+. La 4 funciona de otra manera distinta, así que esto solo funciona con la GOPRO 3 y 3+.
Now, were are going to configure the PI for DEVELOPING. Turn off the gopro for
now, change the WLAN to your WIFI AP, or use a cable to connect (better).
Edita el fichero /etc/sysctrl.conf y añade:
vm.swappiness=15
vm.vfs_cache_pressure=50
vm.dirty_background_ratio=15
vm.dirty_ratio=20
vm.min_free_kbytes = 16384
Edita /lib/systemd/system/networking.service.d/network-pre.conf
(Si no lo encuentras créalo, pero debería de estar) y añade:
[Service]
TimeoutStartSec=15
De esta manera no espera 60 segundos en buscar una red WiFi en caso de que no la encuentre.
Ahora lanza el script raspi-config y configura las siguientes opciones:
Ahora vete a la shell y configuramos la password del usuario pi:
#sudo su -
#passwd pi [pon rainbow6]
Edita /etc/ssh/sshd_config y añade "UseDNS no". De este modo no se queda "colgado" esperando el login. (resolviendo DNS). Rebota la raspberry, y deberías de poder entrar en la Raspberry.
A partir de aquí, esto es opcional y solo se usa en caso de que vayas a andar subiendo y bajando ficheros a la raspberry. Básicamente esto sirve para configurar el acceso por ssh con certificado, y que no te pida password (lo que facilita el rsync). Para ello debe de funcionar el acceso SSH, así que pruébalo desde tu equipo antes. Una vez que funcione:
1) En la raspberry hacemos esto:
#ssh -l pi 192.168.2.1
Haz login (esto crea el directorio .ssh)
2) En tu equipo de desarrollo:
#ssh-keygen -t rsa (passphrase y password vacío)
#cat .ssh/id_rsa.pub (copia el contenido)
3) Nos volvemos a la raspberry y hacemos esto:
# cd .ssh (/home/pi)
# vi authorized_keys [pega el contenido del .ssh/id_rsa.pub]
4) Si probamos en el equipo de desarrollo:
# ssh -l pi 192.168.0.163 (no debería de pedir contraseña)
3. Resto del Software.
3.1 Instalación del MJPEG-STREAMER
Tras probar con NINGX-RTMP, UVL4, FFMPEG, AVCONV, VLC y GStreamer, encontré que la mejor solución es MJPEG-Streamer. Por que? pues porque necesitamos muy baja latencia y una calidad no demasiado alta de imagen. Las soluciones de streaming puro de video no funcionan porque:
![]() en vez del tag.
en vez del tag.
Para instalarlo:
# apt-get install cmake libjpeg8-dev
# git clone https://github.com/jacksonliam/mjpg-streamer.git
# cd mjpg-streamer-experimental
# make
Tras compilarlo se lanza fácil:
# export LD_LIBRARY_PATH=.
# ./mjpg_streamer -o "output_http.so -w ./www" -i "input_raspicam.so -x 768 -y 432 -fps 25"
3.2. Python WebSockets
Para poder implementar los servicios de control del dron, he usado una implementación de WebSockets para python 2.7. Python3.0 la trae nativa, pero como estábamos usando la 2.7... pues eso.
Utilizo simple-websocket-server, una implementación rápida, ligera y fácil de usar. (ver su github para más detalles). La instalación es bien sencilla:
#pip install git+https://github.com/dpallot/simple-websocket-server.git
3.3 ControlServer y Simulator
Estos dos programillas en python es lo que he desarrollado para el control de los motores del arduino. Están escritos en Python2.7 y tienen algunas cosas chulas, por ejemplo soporta curvas de mapeo no lineales (potencia y dirección) ajuste del ángulo de giro, etc. Además el controlServer funciona desacoplado de la entrada, lo que permite comprobar el estado con una frecuencia determinada, de forma asíncrona.
El simulator es básicamente una consola en pygame en la que se muestran los diversos parámetros físicos del drone, y nos permiten controlar una simulación desde el interface web. Gracias a este simulador se pudieron optimizar los ángulos de giro, la potencia aplicada, etc. Además permitió escribir el código de control antes de tener montado el drone.
El interface web es bastante sencillo. Se presenta una página web que tiene un tag img de fondo y a través de un poco de javascript y usando la librería NippleJS se capturan los comandos y se mapean al servidor a través de WebSockets.
Lo mejor es que si tenéis curiosidad os deis una vuelta por el código del controlserver.py y el simulator.py.
Parte II. Interface con el Arduino
Para controlar los motores, vamos a utilizar un Arduino Uno con su Motor Shield, que es lo que tenía por casa.
Además, el arduino que vamos a utilizar, es un "clone" que se caracteriza a parte de por ser muy barato, por usar un driver serial basado en el chip CH341, lo que hace que tengamos que instalar un driver en nuestro sistema operativo para poder conectarnos con el arduino. La buena noticia es que en linux y en la raspberry está soportado nativamente, pero en MacOS y en Windows necesitamos el driver. c'est la vie.
El arduino Motor shield que vamos a utilizar es el original, revisión 3. Este shield se monta encima del Arduino y nos permite controlar dos motores DC, o bien uno paso a paso. No tiene mucho misterio. Los motores se conectan en las bornas azules que se ven en la parte inferior izquierda de la foto, junto con su alimentación. Es necesario CORTAR el puente "Vin Connect" de la placa motorshield (ver este enlace). De este modo, la alimentación del arduino es independiente de la del motor shield (5V vs 7.4V). Si no cortamos el puente, freímos el arduino, porque lo vamos a alimentar externamente.
Una vez montado el shield encima del arduino, tenemos que instalar el NanPy en la raspberry Y en el Arduino. Nanpy permite controlar via python todos los componentes del arduino (via puerto serie sobre el USB). Por esta razón, tenemos que descargar el firwmare de NanPy en el arduino.
Lo primero es que si estás en MacOS, necesitas los drivers; El Capitán, Sierra. Si estás en Windows, entonces estos son los tuyos. Los descargas, y los instalas.
En la raspberry no tenemos que hacer nada, porque vienen los paquetes preinstalados. Lo que si tenemos que hacer es poner el firmware en el Arduino, y esto lo podemos hacer desde el equipo de desarrollo.
Lo primero es instalarse el Arduino IDE para tu plataforma. Nos hace falta para compilar el código y descargarlo al arduino. Lo descargas y lo instalas. No lo abras todavía.
Desde una shell, ejecutamos lo siguiente:
Para montar el drone, lo primero que tenemos que agenciarnos es un recipiente adecuado para meter toda la electrónica. Yo he usado un tupper del mercadona, en concreto de helado. Se puede utilizar la base en la que vienen las ruedas (ver más adelante) o bien un maleta estanca... yo no me quería complicar porque era una prueba. Eso si, el tupper lo pinté en negro, para que quedara más aparente.
En realidad, el montaje del drone es bastante sencillo, y de lo único que nos tenemos que encargar es de que entren todos los componentes. En mi caso tuve que taladrar la caja para sacar las ruedas y atornillar los motores ya que no usé la pletina que viene con el kit. Aquí cada uno que haga un poco lo que le cuadre. El kit que compré en amazon incluye un portapilas, los motores, las ruedas y una rueda jockey. Como véis en la foto, se puede usar la pletina para realizar el montaje. No quedará tan pintón, pero es más rápido. El portapilas y los cables no los usamos.
El montaje de los motores es importante para encontrar la polaridad correcta. En mi caso, los he puesto de manera que las bornas vayan hacia dentro de la caja, y poder identificar así correctamente el polo positivo y el negativo. En nuestro montaje, el motor B es el izquierdo y el motor A es el derecho. Es importante establecer esto correctamente porque si no luego el código de control no va a identificar correctamente la polaridad y los motores, y no va a funcionar.
Como podéis ver en las fotos la borna superior es la positiva (cable ROJO) y la borna inferior es la negativa (cable NEGRO).
Estas bornas van conectadas a las bornas del arduino SHIELD marcadas a tal efecto en la foto. Vamos, el B a las de arriba (marcada como B) y el A a la del medio (marcada como A) respetando la polaridad. El de la parte de abajo del todo (más abajo a la izquierda) es la entrada de corriente.
El siguiente paso es conectar el arduino con la raspberry, esto es fácil, porque se hace a través del cable USB. De este modo se alimenta el arduino, y se le pasan los comandos de control via serie. Y ya queda poco.
Ahora es el momento de soldar otro rato y crear el sistema de alimentación. Yo he usado una batería LIPO de 2S (7.4V). Para conectarla he usado un conector estándar XT60 (el naranja que se ven las fotos). Como estos conectores son muy duros, he metido un switch que conmuta el positivo para no andar quitando y poniendo el conector. El esquema eléctrico es el siguiente:
Acordaros que la alimentación del shield se toma ANTES del UBEC ya que necesitamos 7.4V. El UBEC convierte la tensión a 5V, que es la que usamos para alimentar la Raspberry. Para ello, soldamos la salida del UBEC a un conector MiniUSB macho que en teoría luego se puede meter en su conector. Yo no fui capaz, así que le metí termoretráctil y cola caliente. Tened cuidado que es delicado.
Y con eso tenemos las conexiones eléctricas. Nos queda conectar el MiniUSB a la raspberry, esta a la cámara (que se hace con la faja CSI, es sencillo pero con cuidadito) y el USB que conecta con el arduino. Al final tiene que quedar algo parecido a esto:
Y esta es la pesadilla de cables que se ve dentro. Como veréis tampoco es para tanto. Se ve elUBEC (perdió la pegatina) y el conector XT60. Lo que se ve azul debajo del UBEC es la batería LIPO.
Solo nos quedaría encenderlo, conectar el teléfono/tablet a la WiFi del Drone, y apuntar el navegador a la dirección http://192.168.2.1 Con esto debería de estar funcionando sin problemas.
Si quereís una información más detallada sobre el proceso de instalación a mano, podéis consultar el fichero README_ENGLISH.txt
Lista de la compra
Estos son los componentes principales y donde comprarlos.
English readers note: This blog entry in written in spanish, but I provide a "README_ENGLISH.txt" with the installation procedure in english. Also see the section "For the Impatient" to learn how to boot the Raspberry with the custom image. For any question, feel free of contact me. See the video of the drone working at the bottom of the page.
Si quieres saltarte todo el rollo y tener el drone funcionando lo antes posible vete a la sección "For the Impatient" está en inglés, pero se entiende bien. Aunque recomiendo que te leas todo y hagas una instalación desde cero. Puedes ver el video del drone funcionando al final de la entrada.
Pues llevaba un tiempo intentando integrar una raspberry pi, con un arduino... y dado que llevo un tiempo jugando a RainbowSix, pues pensé ... y por qué no hacemos un drone de esos que usan los personajes para buscar la posición ? así que decidí empezar el proyecto ... TwichDrone!. Para los que no hayan jugado a RainbowSix, lo explico brevemente: los jugadores cuando atacan tienen una fase inicial para localizar el objetivo, y utilizan unos coches radiocontrol para localizarlo. Para manejarlo unan un dispositivo móvil que bien podría ser un teléfono o un tablet. Twich (uno de los personajes) tiene uno un poco especial que lanza descargas con un taser. Esta es la pinta que tiene en el juego:
Evidentemente, el drone no va a dar descargas (porque tampoco me he puesto, las cosas como son, jeje). La pinta que tiene físicamente es esta, para que os hagáis una idea de lo que quiero implementar:
 |
| El Drone de Twich "de verdad" |
Como veis en el modelo, el drone se impulsa con dos motores y tiene ruedas que le permiten desplazarse lateralmente. También tiene unos leds "infrarrojos" y un sistema de cámaras. En mi implementación no voy a usar este tipo de ruedas, porque son muy caras y la idea es que sea barato de construir. Por otro lado, no vamos a usar tampoco los iluminadores infrarrojos (aunque hubiera sido sencillo meter unos leds). Y por supuesto, no da descargas eléctricas.
 |
| Nuestro TwichDrone. Close enough! |
For the Impatient
This section explains you how to get your TwichDrone up and running quickly. I recommend you that read all the documentation, if you're english reader, start with README_ENGLISH.txt file. If you're brave enough, let's start. Remember you need: Arduino UNO, Raspberry Pi 3 Model B, 2 DC motors, and a battery. Optional a GoPro3.
1. Configure ARDUINO.
You need to install Nanpy Firmware in your arduino. Follow these steps:
- Download ARDUINO IDE for your platform. Install it.
- Download the Nanpy code and prepare the sketch. Issue these commands.
- git clone https://github.com/nanpy/nanpy-firmware.git
cd nanpy-firmware
cp sample_cfg.h Nanpy/cfg.sh - Connect the Arduino UNO via USB to your computer. If using a "clone" with a CH340/CH341 usb2serial, see the blog for the required drivers for your platform (Linux works, mac & windows need drivers).
- Copy Nanpy directory under your "sketchbook" Arduino IDE directory, start your Arduino IDE, open Sketchbook/Nanpy, select the right board (Arduino UNO) and "Upload". Done.
- See below "Diagrama de Bloques"
- See below "Parte III. Montaje Hardware"
3. Download raspberry image.
I prepare a ready to run image for the raspberry, with everything working. Just download the TwichDrone_Raspberry_Image to your disk, and burn it into the SD. Yo will ned at least 4.4 GB free, so a 8GB card will do the trick.
Run the following command (check directories and sd device)
gzip -dc TwichDrone_Raspberry.img.gz | dd of=/dev/yoursdcardhere
4. Configure your GOPRO (if you're planning to use it)
The image comes with the following settings:
AP_SSID: TwichDrone01
AP_IP: 192.168.2.1
AP_PASSWD: rainbow6
GOPROWIFI_SSID: GOPROR6
GOPROWIFI_PASSWD: rainbow6
You need to configure the GOPRO3. Go Here and choose a method (via Capture APP or via Web Update). if you don't set the SSID and PASSWD to the given values, the GOPRO3 won't work.
5. Start & Enjoy
Start the raspberry PI3, wait 15-35 seconds to load, and then look for the wifi TwichDrone01 with your portable device (phone/tablet). Login with the given password, and point your browser to the 192.168.2.1. You should be there. Enjoy.
Análisis y Objetivos
Bueno, pues vamos a construir un chisme de estos, a ver si somos capaces. Antes de ponernos a comprar cosas y programar como un loco, lo mejor es definir unos objetivos y establecer un plan de acción, para tener las cosas mas o menos claras. El objetivo de este proyecto de ciencias es construir un drone que cumpla lo siguiente:
- Barato de implementar
- Reutilizar al máximo posible lo que tengamos por casa
- Que se controle mediante un teléfono móvil / tablet
- Que tenga visión en tiempo real desde el drone (para que se vea como el del juego).
- Que sea sencillo de realizar.
- Implementar todo.
Bueno, pues tampoco son tantas cosas. Ahora iremos abordando cada una de ellas, para ver como lo resolvemos. La idea es no gastar mucha pasta en el proyecto, así que vamos a tirar de una plataforma sencilla (nada de comprar un kit rc) y adaptarla para nuestras necesidades. Lo de reutilizar viene al hilo de que tengo una raspberry pi y algún arduino, y me apetece integrarlos juntos. Además tengo una motor shield, así que miel sobre hojuelas. A la hora de controlar el dispositivo me apetece probar a realizar un interface HTML para el control, así de este modo podremos controlar el drone desde casi cualquier dispositivo. Lo que nos lleva a que el enlace tiene que ser WIFI (podría ser bluetooth, pero así es mas sencillo). Para tener una vista en tiempo real, vamos a usar la cámara de la raspberry, y como bonus pack, vamos a montar una gopro con la que hacer grabaciones chulas. Que sea sencillo. Si tenemos que hacer un desarrollo complejísimo esto pierde gracia. Así que vamos a intentar programar todo en python y HTML (con algo de JS). Y naturalmente, hacerlo todo desde cero teniendo que implementarlo, nada de comprar un kit.
Manos a la obra. Diagramas HW & SW.
A grandes rasgos, voy a usar lo siguiente: una raspberry pi 3 que se encargará del control y del interface de la cámara. Un arduino con un motor shield para encargarse de los motores. Una bateria de lipo de 7.4v (2S) junto con un BEC para sacar 5V limpios (alimentación principal), un kit de motores de amazon para arduino de los baratos, y un desarrollo custom en Python para el control de los motores (backend), y otro en HTML + JS para el interface gráfico de control (frontend). Para probarlo todo desarrollaré un simulador en python para ajustar algunas cosillas.
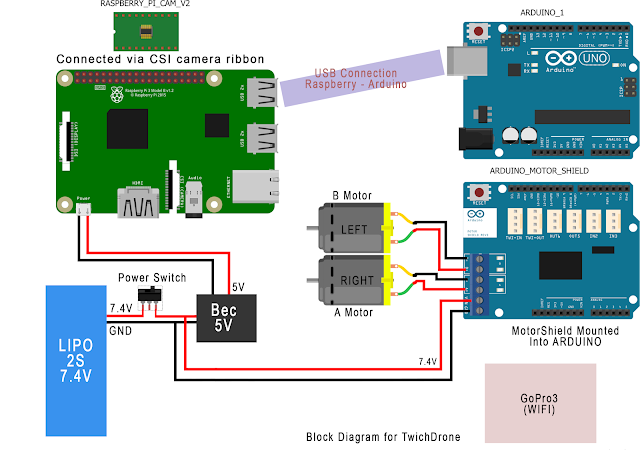 |
| Diagrama de bloques |
Finalmente, los motores se conectan al motor shield usando los pines correspondientes, como veremos más adelante. La cámara de la raspberry se conecta utilizando la faja nativa al puerto CSI, como veremos. La GoPro se controla mediante Wifi, por eso aparece sin ningún cableado.
 |
| Diagrama de bloques de software |
 |
| Eligiendo el Access Point del TwichDrone |
Así que para conectarnos a ella, basta con buscar la WiFi del Drone (TwichDrone01) en nuestro tablet/teléfono y conectarnos. Esto nos asignará una IP dinámica (DHCP) y nos permitirá conectarnos al drone mediante la IP configurada (192.168.2.1). No os pongáis nerviosos que luego vendrá un documento detallado sobre como montar todo esto paso a paso.
 |
| Metiendo la ip del drone en el navegador del movil |
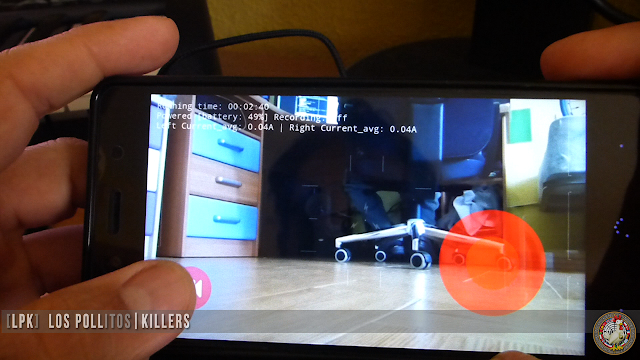 |
| El interface web cargado y funcionando. Si, ese soy yo. |
Este interface es bastante sencillo, por un lado, tiene un joystick en la parte inferior derecha que nos permite manejar el drone (adelante, atrás, girar). Un botón en la parte inferior izquierda nos permite activar/desactivar la grabación de la goPro. En la parte superior izquierda tenemos una "consola" que nos muestra el estado del drone (consumo de los motores, estado de la batería de la gopro y si está grabando o no) y finalmente, a pantalla completa se ve la imagen de la cámara de la raspberry, actualizada en tiempo real.
 |
| Detalle del log de consola |
El interface realiza la comunicación por dos puertos. Por un lado, el estándar HTTP (80) por el que recibe la página web, el "stream" de la imagen y el JavaScript. Por otro lado, usamos el puerto 8000 para abrir una conexión webSocket al servidor de control (controlserver.py) que es el encargado de controlar el drone (a través de controlar el arduino para los motores, y la gopro para activar/desactivar la grabación). Este servidor está implementado en Python, y utiliza un par de librerías, como veremos posteriormente.
Parte I. Configuración de la Raspberry
Lo primero que tenemos que realizar es configurar la Raspberry. Para los más prisillas he generado una imagen de la raspberry del drone que tengo actualmente funcionando, por lo que debería de valer para arrancar y jugar con el drone. Pero para documentarlo todo, lo mejor es realizar la configuración paso por paso para entender como funciona el asunto. Para encontrar los productos necesarios ver la Lista de la Compra más abajo
Lo primero que necesitamos es una Raspberry Pi 3 Model B, con una tarjeta SD con al menos 8 GB.
para instalarla y configurarla, necesitas estas cosillas además:
- Ratón y teclado USB
- Un Adaptador de Corriente MiniUSB bueno
- Un cable HDMI y un monitor.
- Un cable de red / Wifi (mejor cable de red).
Si piensas hacerlo todo de golpe y le quieres pinchar ya la cámara, necesitas la Raspberry PI CAM 2.1 (necesaria la segunda versión, porque tiene otro sensor (Soy IMX219 de 8MP) y se gestiona de manera distinta.
1. Grabar la imagen, arrancar la Raspy
Como tostarla:
- Buscas el disco (df -h) (/dev/disk6s1 3.7Gi 4.1Mi 3.7Gi 1% 0 0 100% /Volumes/TWICHDRONE)
- Lo desmontas: sudo diskutil unmount /dev/disk6s1
- Descomprimes la imagen
- Lo tuestas con dd: sudo dd bs=1m if=2017-03-02-raspbian-jessie.img of=/dev/rdisk6
- Conectamos el HDMI, el teclado y el ratón.
- Rebotamos y esperamos hasta que salga el prompt (la partición de la tarjeta se reajusta)
Usuario por defecto: pi (passwd raspberry)
Supersuario (ROOT): root (no password, usa sudo su -)
En este punto deberías de tener la raspberry arrancada en el escritorio de PIXEL (GUI) sin problemas.
2 Configuración inicial (Red, etc).
La imagen va comprimida para que entre en una tarjeta pequeña (ocupa 4.4 GB) si quieres utilizar todo el espacio disponible de la partición (por ejemplo, porque hayas metido la imagen en una tarjeta de 16GB) hay que expandir el sistema de ficheros. Lanzas estos dos comandos como root, y fuera, tras rebotar lo tendrás.raspi-config --expand-rootfs
shutdown -r now
Lo primero que necesitamos es tener una salida a internet operativa. Usa el cable Ethernet para pinchar la raspberry a tu router, o conectala via WiFi. La cosa es poder salir a internet. Mejor el cable, porque vamos a andar trasteando con la WiFi.
Instalamos los siguientes paquetes:
- apt-get install hdparm
- apt-get install hostapd dnsmasq
- apt-get install cmake libjpeg8-dev
Ahora actualizamos el firmware de la raspberry. Tarda unos 10 minutos, no te pongas nervioso.
Lanzamos este comando como root.
- # rpi-update (echa un ojo aqui para ver los posibles inconvenientes de actualizar)
Tras actualizar el firmware y rebotar, si lanzamos este comando, veremos que se carga el módulo de la cámara correctamente.
- # modprobe bcm2835-v4l2
Una vez actualizado el firwmare, nos podemos poner a configurar la red. Recuerda, queremos que la Raspberry funcione como un AP (Access Point) para permitir conectarnos al drone desde el movil/tablet y un cliente WiFi para poder controlar la GoPro (versiones 3, la 4 funciona distinta).
Para ello, tenemos que configurar dnsmasq, los interfaces de red, y el firewall para que haga masquerading. La configuración de red del drone queda como sigue:
- AP_SSID: TwichDrone01
- AP_IP: 192.168.2.1
- AP_PASSWD: rainbow6
- GOPROWIFI_SSID: GOPROR6
- GOPROWIFI_PASSWD: rainbow6
Empezamos a configurar. Descomenta y edita estas lineas en /etc/dnsmasq.conf
interface=lo,uap0
no-dhcp-interface=lo,wlan0
dhcp-range=192.168.2.100,192.168.2.200,12h
edita /etc/hostapd/hostapd.conf y donde pone la variable mas abajo, mete estos parámetros:
SSID_OF_AP = TwichDrone01
SAME_CHANNEL_NUMBER_AS_WIFI_CLIENT = 1
WIFI_AP_PASS = rainbow6
SAME_CHANNEL_NUMBER_AS_WIFI_CLIENT tiene que ser EL MISMO que el canal de la WiFi a la que te quieras conectar, porque si no, no funciona. Mira el canal WIFI con WifiAnalyzer, por ejemplo, para comprobar el canal. En el caso de la gopro es fácil, porque es el 1. (si te quieres conectar a la wifi de tu casa en vez de a la gopro, tienes que poner el mismo número)
interface=uap0
ssid=[SSID_OF_AP]
hw_mode=g
channel=[SAME_CHANNEL_NUMBER_AS_WIFI_CLIENT]
macaddr_acl=0
auth_algs=1
ignore_broadcast_ssid=0
wpa=2
wpa_passphrase=[WIFI_AP_PASS]
wpa_key_mgmt=WPA-PSK
wpa_pairwise=TKIP
rsn_pairwise=CCMP
Edita y añade esto en el /etc/network/interfaces
auto uap0
iface uap0 inet static
address 192.168.2.1
netmask 255.255.255.0
Crea un fichero nuevo /usr/local/bin/hostapdstart y añade:
iw dev wlan0 interface add uap0 type __ap
service dnsmasq restart
sysctl net.ipv4.ip_forward=1
iptables -t nat -A POSTROUTING -s 192.168.2.0/24 ! -d 192.168.2.0/24 -j MASQUERADE
ifup uap0
hostapd /etc/hostapd/hostapd.conf
Cambia los permisos de /usr/local/bin/hostapdstart
chmod 667 /usr/local/bin/hostapdstart
Edita y añade esta linea al /etc/rc.local
hostapdstart >1&
Añade esto al fichero /etc/network/interfaces (quita todas las referencias al adaptador wlan0) y cambia [SSID_OF_NETWORK_TO_CONNECT], [PSK_KEY_OF_NETWORK_TO_CONNECT] con los valores de la red que te interese. (Te puedes conectar a mas redes, pero acuérdate que el canal tiene que ser el mismo).
auto wlan0
iface wlan0 inet dhcp
wpa-ssid [SSID_OF_NETWORK_TO_CONNECT]
wpa-psk [PSK_KEY_OF_NETWORK_TO_CONNECT]
Reemplaza PSK_KEY_OF_NETWORK_TO_CONNECT con esto:
SSID_OF_NETWORK_TO_CONNECT: SSID network a conectar (e.g. GOPROWIFI)
PSK_KEY_OF_NETWORK_TO_CONNECT: wpa_passphrase GOPROWIFI PasswordEnTextoPlano
el comando wpa_passphrase devuelve tres campos. Quédate con el más largo. Algo como esto:
a03133ea3333471b0d33dbd1b2b19233294649968537c35904eb3389a7df65ba (e.g. wpa_passphrase GOPROR6 rainbow6)
Rebotamos la Raspberry, y en este punto, deberías de poder conectarte al TwichDrone mediante su red WiFi. Compruébalo con un teléfono móvil o una tablet. Lo de la GoPro lo vemos ahora mismo:
- Arranca la GoPro con la configuracion WIFI seleccionada, y enciende la WiFi (modo remote app)
- Rearranca la Raspberry (así comprobamos en el log que se arranca y se conecta bien)
- Tras arrancar, deberías de tener la red bien configurada con esta pinta:
# ifconfig -a
# en0 -> cable [Adapter IP: if plugged, DHCP asigned]
# wlan0 -> GoPro Wifi [Adapter IP: 10.5.5.x]
# uap0 -> Ap Wifi [Adapter IP: 192.168.2.1]
- Ahora hacemos ping a la gopro, que siempre tiene la misma IP: ping 10.5.5.9
- Podemos comprobar que podemos acceder a su puerto HTTP http://10.5.5.9:8080
- De hecho, podemos ver el live stream con un navegador: http://10.5.5.9:8080/live/amba.m3u8
Y con esto tenemos comprobado que podemos acceder a la raspberry como un access point, y que la raspberry accede correctamente como cliente a la WiFi de la GOPRO. Nota sobre la GOPRO: solo funciona con las GOPROs que tengan este tipo de interface WIFI, es decir, las 3 y las 3+. La 4 funciona de otra manera distinta, así que esto solo funciona con la GOPRO 3 y 3+.
Now, were are going to configure the PI for DEVELOPING. Turn off the gopro for
now, change the WLAN to your WIFI AP, or use a cable to connect (better).
2. Configuración de parámetros de sistema, contraseñas, SSH y RSYNC.
En esta sección configuramos algunos parámetros para que vaya más suave la Raspberry, y configuramos un par de servicios para poder conectarnos a la raspberry bajar ficheros de un modo más cómodo. Ni que decir tiene que si no piensas toquetear nada, lo del SSH y el RSYNC te lo puedes saltar.Edita el fichero /etc/sysctrl.conf y añade:
vm.swappiness=15
vm.vfs_cache_pressure=50
vm.dirty_background_ratio=15
vm.dirty_ratio=20
vm.min_free_kbytes = 16384
Edita /lib/systemd/system/networking.service.d/network-pre.conf
(Si no lo encuentras créalo, pero debería de estar) y añade:
[Service]
TimeoutStartSec=15
De esta manera no espera 60 segundos en buscar una red WiFi en caso de que no la encuentre.
Ahora lanza el script raspi-config y configura las siguientes opciones:
- Arrancar el CLI
- Configura el teclado en tu idioma (ES)
- Autologin to Pi User disabled (que pida login)
- Establece la zona horaria (Europe/Madrid, GMT+1)
- Habilita estos servicios (deshabilita el resto): camera, ssh, serial
- Cambia el nombre al host a TwichDrone01
- Establece el pais de la Wifi (para el canal)
Ahora vete a la shell y configuramos la password del usuario pi:
#sudo su -
#passwd pi [pon rainbow6]
Edita /etc/ssh/sshd_config y añade "UseDNS no". De este modo no se queda "colgado" esperando el login. (resolviendo DNS). Rebota la raspberry, y deberías de poder entrar en la Raspberry.
A partir de aquí, esto es opcional y solo se usa en caso de que vayas a andar subiendo y bajando ficheros a la raspberry. Básicamente esto sirve para configurar el acceso por ssh con certificado, y que no te pida password (lo que facilita el rsync). Para ello debe de funcionar el acceso SSH, así que pruébalo desde tu equipo antes. Una vez que funcione:
1) En la raspberry hacemos esto:
#ssh -l pi 192.168.2.1
Haz login (esto crea el directorio .ssh)
2) En tu equipo de desarrollo:
#ssh-keygen -t rsa (passphrase y password vacío)
#cat .ssh/id_rsa.pub (copia el contenido)
3) Nos volvemos a la raspberry y hacemos esto:
# cd .ssh (/home/pi)
# vi authorized_keys [pega el contenido del .ssh/id_rsa.pub]
4) Si probamos en el equipo de desarrollo:
# ssh -l pi 192.168.0.163 (no debería de pedir contraseña)
3. Resto del Software.
3.1 Instalación del MJPEG-STREAMER
Tras probar con NINGX-RTMP, UVL4, FFMPEG, AVCONV, VLC y GStreamer, encontré que la mejor solución es MJPEG-Streamer. Por que? pues porque necesitamos muy baja latencia y una calidad no demasiado alta de imagen. Las soluciones de streaming puro de video no funcionan porque:
- El video en adroid necesita codificarse en WebM o MP4 para verlo dentro del tag video
- La latencia es muy alta.
Para instalarlo:
# apt-get install cmake libjpeg8-dev
# git clone https://github.com/jacksonliam/mjpg-streamer.git
# cd mjpg-streamer-experimental
# make
Tras compilarlo se lanza fácil:
# export LD_LIBRARY_PATH=.
# ./mjpg_streamer -o "output_http.so -w ./www" -i "input_raspicam.so -x 768 -y 432 -fps 25"
3.2. Python WebSockets
Para poder implementar los servicios de control del dron, he usado una implementación de WebSockets para python 2.7. Python3.0 la trae nativa, pero como estábamos usando la 2.7... pues eso.
Utilizo simple-websocket-server, una implementación rápida, ligera y fácil de usar. (ver su github para más detalles). La instalación es bien sencilla:
#pip install git+https://github.com/dpallot/simple-websocket-server.git
3.3 ControlServer y Simulator
Estos dos programillas en python es lo que he desarrollado para el control de los motores del arduino. Están escritos en Python2.7 y tienen algunas cosas chulas, por ejemplo soporta curvas de mapeo no lineales (potencia y dirección) ajuste del ángulo de giro, etc. Además el controlServer funciona desacoplado de la entrada, lo que permite comprobar el estado con una frecuencia determinada, de forma asíncrona.
El simulator es básicamente una consola en pygame en la que se muestran los diversos parámetros físicos del drone, y nos permiten controlar una simulación desde el interface web. Gracias a este simulador se pudieron optimizar los ángulos de giro, la potencia aplicada, etc. Además permitió escribir el código de control antes de tener montado el drone.
 |
| Simulator.py funcionando. |
Lo mejor es que si tenéis curiosidad os deis una vuelta por el código del controlserver.py y el simulator.py.
Parte II. Interface con el Arduino
Para controlar los motores, vamos a utilizar un Arduino Uno con su Motor Shield, que es lo que tenía por casa.
 |
| Arduino Uno "clone" con el CH341 |
Además, el arduino que vamos a utilizar, es un "clone" que se caracteriza a parte de por ser muy barato, por usar un driver serial basado en el chip CH341, lo que hace que tengamos que instalar un driver en nuestro sistema operativo para poder conectarnos con el arduino. La buena noticia es que en linux y en la raspberry está soportado nativamente, pero en MacOS y en Windows necesitamos el driver. c'est la vie.
 |
| Arduino MotorShield R3 |
El arduino Motor shield que vamos a utilizar es el original, revisión 3. Este shield se monta encima del Arduino y nos permite controlar dos motores DC, o bien uno paso a paso. No tiene mucho misterio. Los motores se conectan en las bornas azules que se ven en la parte inferior izquierda de la foto, junto con su alimentación. Es necesario CORTAR el puente "Vin Connect" de la placa motorshield (ver este enlace). De este modo, la alimentación del arduino es independiente de la del motor shield (5V vs 7.4V). Si no cortamos el puente, freímos el arduino, porque lo vamos a alimentar externamente.
Una vez montado el shield encima del arduino, tenemos que instalar el NanPy en la raspberry Y en el Arduino. Nanpy permite controlar via python todos los componentes del arduino (via puerto serie sobre el USB). Por esta razón, tenemos que descargar el firwmare de NanPy en el arduino.
Lo primero es que si estás en MacOS, necesitas los drivers; El Capitán, Sierra. Si estás en Windows, entonces estos son los tuyos. Los descargas, y los instalas.
En la raspberry no tenemos que hacer nada, porque vienen los paquetes preinstalados. Lo que si tenemos que hacer es poner el firmware en el Arduino, y esto lo podemos hacer desde el equipo de desarrollo.
Lo primero es instalarse el Arduino IDE para tu plataforma. Nos hace falta para compilar el código y descargarlo al arduino. Lo descargas y lo instalas. No lo abras todavía.
Desde una shell, ejecutamos lo siguiente:
git clone https://github.com/nanpy/nanpy-firmware.git
cd nanpy-firmware
cp sample_cfg.h Nanpy/cfg.sh
cd nanpy-firmware
cp sample_cfg.h Nanpy/cfg.sh
Ahora conectamos el Arduino UNO via USB al equipo de desarrollo. Comprobamos que funciona el IDE y podemos descargar un sketch sencillo (e.g. blink). Cuando nos hayamos asegurado de que esto funciona, cerramos el IDE y:
- Copiamos el directory Nanpy al directorio de sketches del Arduino IDE.
- Arrancamos el Arduino IDE, seleccionamos nuestra placa (Arduino UNO).
- Abrimos el sketch Nanpy
- Le damos a "upload". Si todo va bien, ya lo tenemos instalado.
 |
| La caja |
 |
| Car Kit |
El montaje de los motores es importante para encontrar la polaridad correcta. En mi caso, los he puesto de manera que las bornas vayan hacia dentro de la caja, y poder identificar así correctamente el polo positivo y el negativo. En nuestro montaje, el motor B es el izquierdo y el motor A es el derecho. Es importante establecer esto correctamente porque si no luego el código de control no va a identificar correctamente la polaridad y los motores, y no va a funcionar.
 |
| Motor derecho A |
 |
| Motor Izquierdo B |
 |
| Conexiones de los motores al arduino shield |
Ahora es el momento de soldar otro rato y crear el sistema de alimentación. Yo he usado una batería LIPO de 2S (7.4V). Para conectarla he usado un conector estándar XT60 (el naranja que se ven las fotos). Como estos conectores son muy duros, he metido un switch que conmuta el positivo para no andar quitando y poniendo el conector. El esquema eléctrico es el siguiente:
 |
| Esquema eléctrico. |
Acordaros que la alimentación del shield se toma ANTES del UBEC ya que necesitamos 7.4V. El UBEC convierte la tensión a 5V, que es la que usamos para alimentar la Raspberry. Para ello, soldamos la salida del UBEC a un conector MiniUSB macho que en teoría luego se puede meter en su conector. Yo no fui capaz, así que le metí termoretráctil y cola caliente. Tened cuidado que es delicado.
 |
| Como conectar los pines de alimentación al conector MiniUSB. |
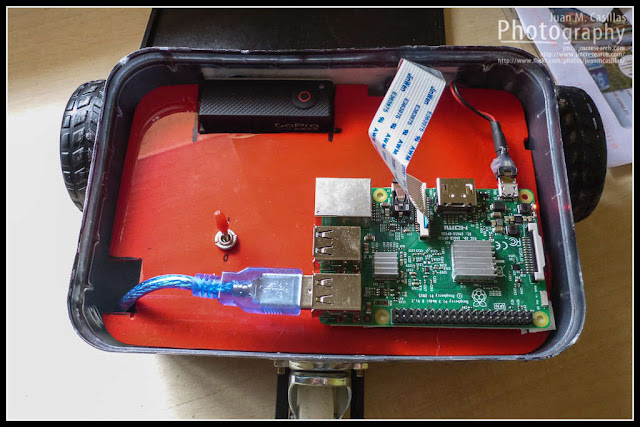 |
| La raspberry con el Switch de encendido, el USB, la cámara y la alimentación |
Y esta es la pesadilla de cables que se ve dentro. Como veréis tampoco es para tanto. Se ve elUBEC (perdió la pegatina) y el conector XT60. Lo que se ve azul debajo del UBEC es la batería LIPO.
 |
| Cableado interior |
Si quereís una información más detallada sobre el proceso de instalación a mano, podéis consultar el fichero README_ENGLISH.txt
Lista de la compra
Estos son los componentes principales y donde comprarlos.
- Zippy FlightMax 1600mAh (2S1P 20C) 6.83 €
- X5 Pro UBEC 5V/5A 5.58 €
- Arduino Micro (Clónico) 7.49 €
- Raspberry PI 3 39.90 €
- Raspberry PI CAM V2 25.90€
- Car Kit 9.02€
- Conectores mini USB macho 2.69€ (10 unidades)
- Tarjeta de memoria de 32 GB 13.50 €